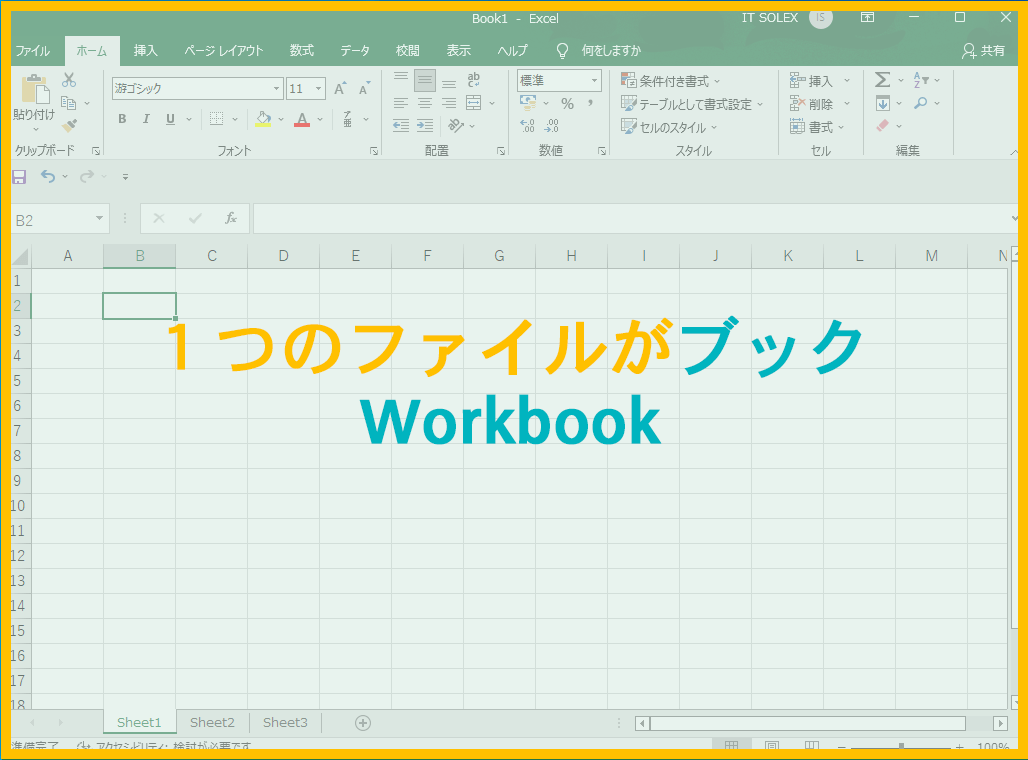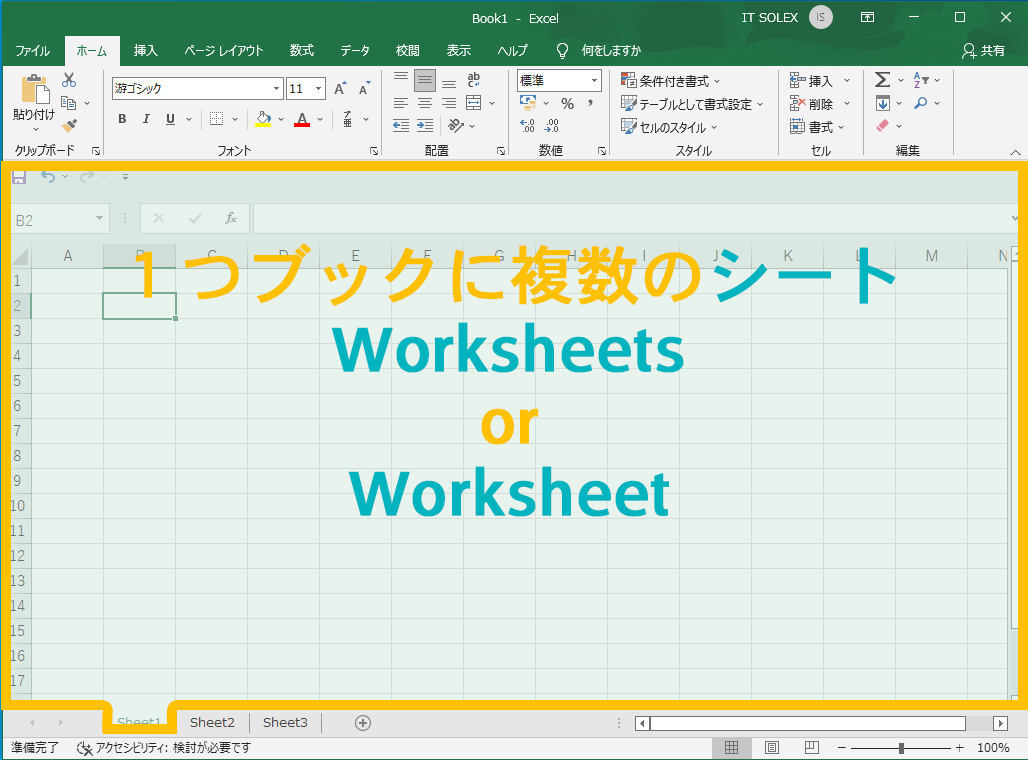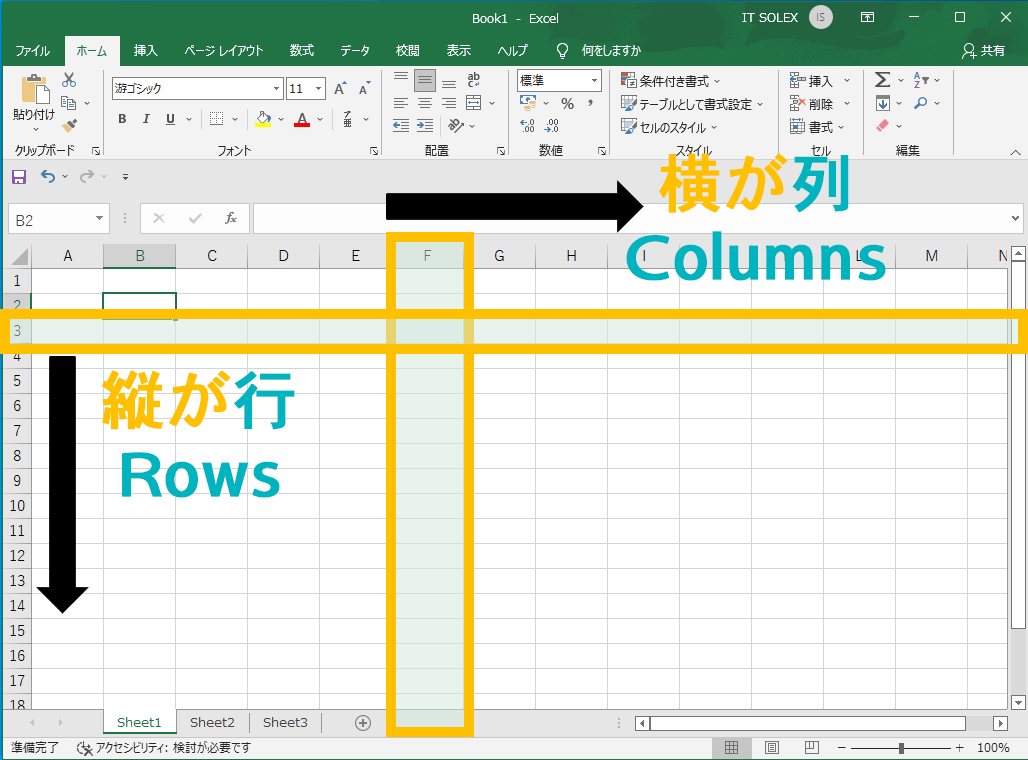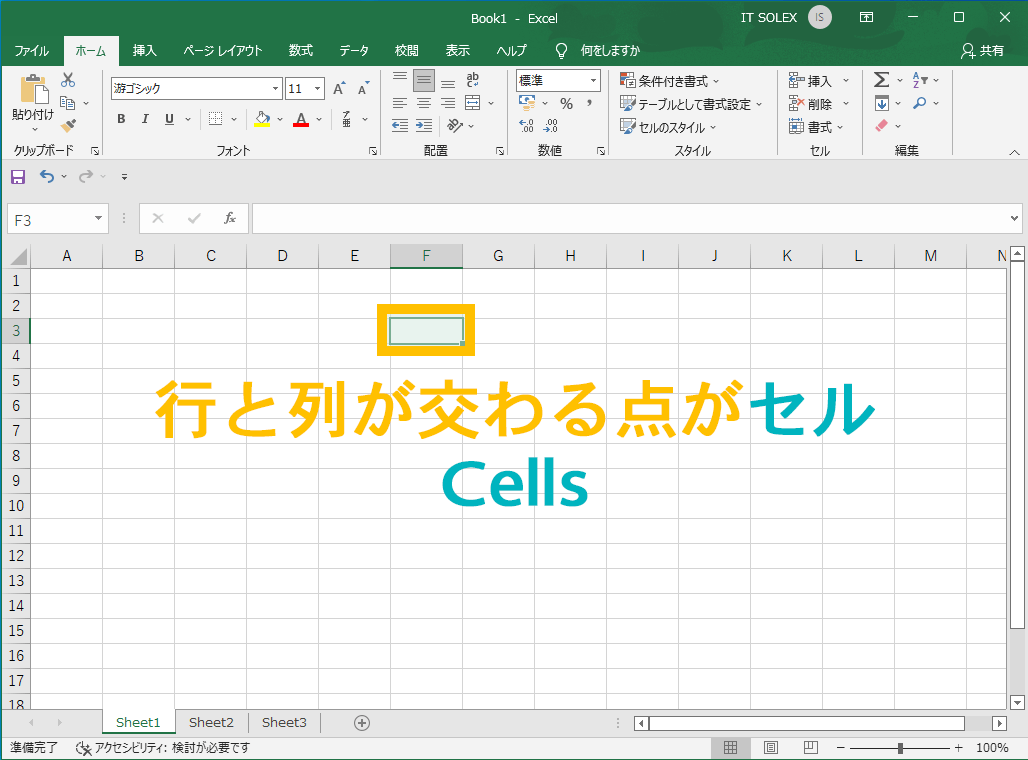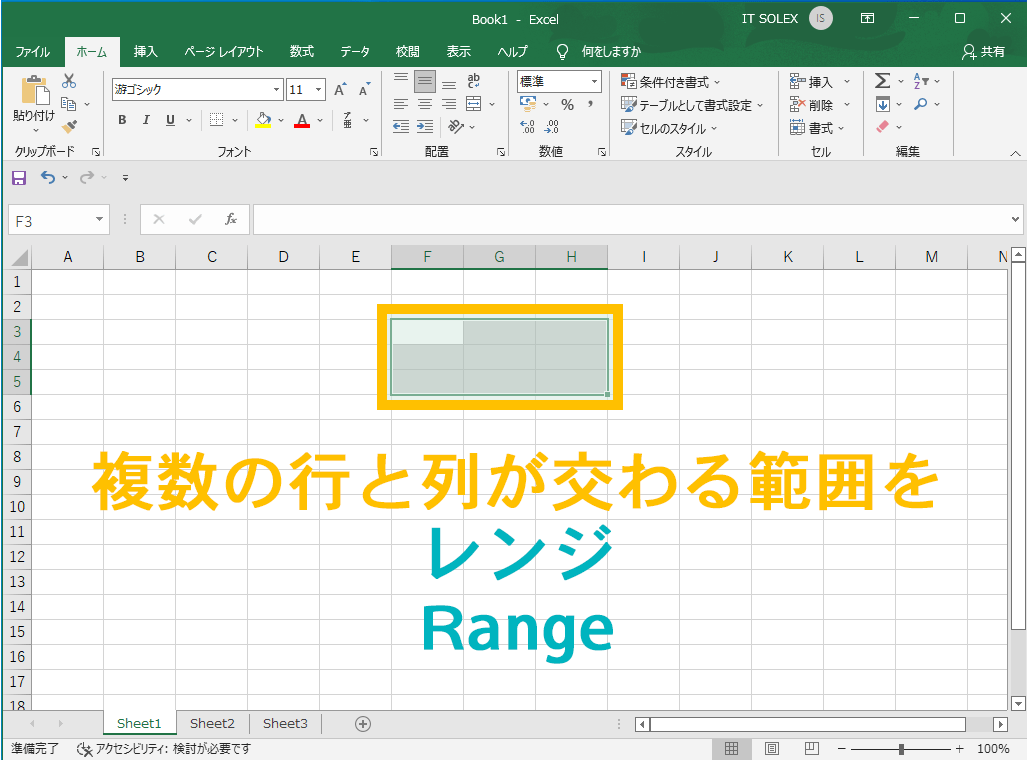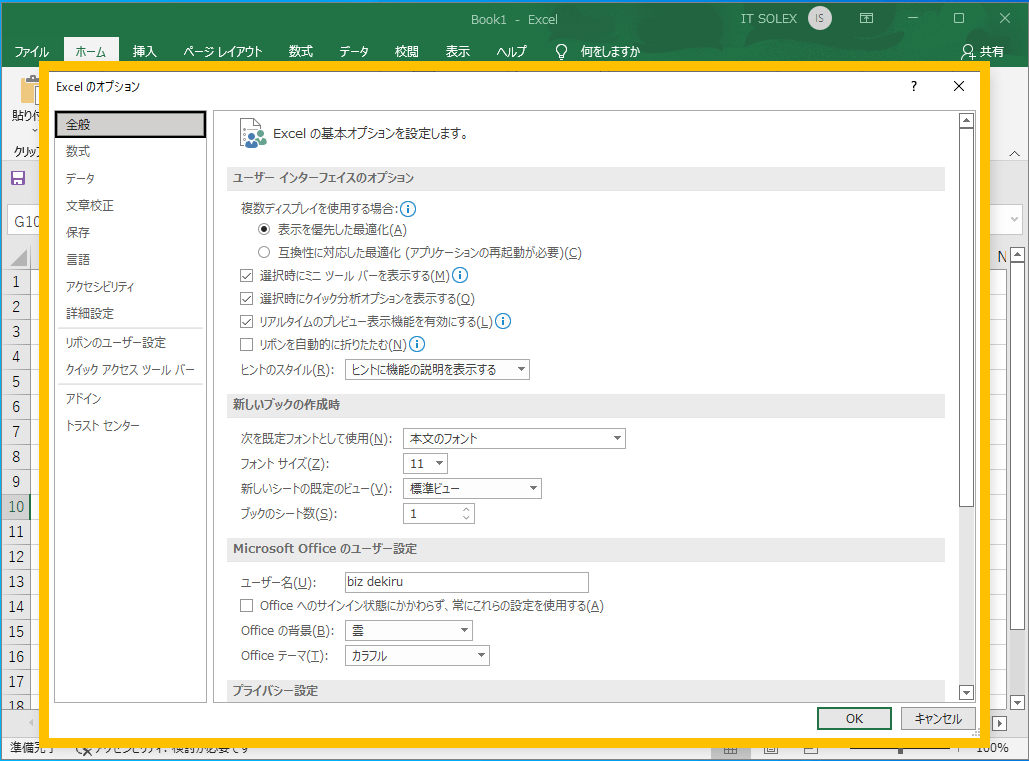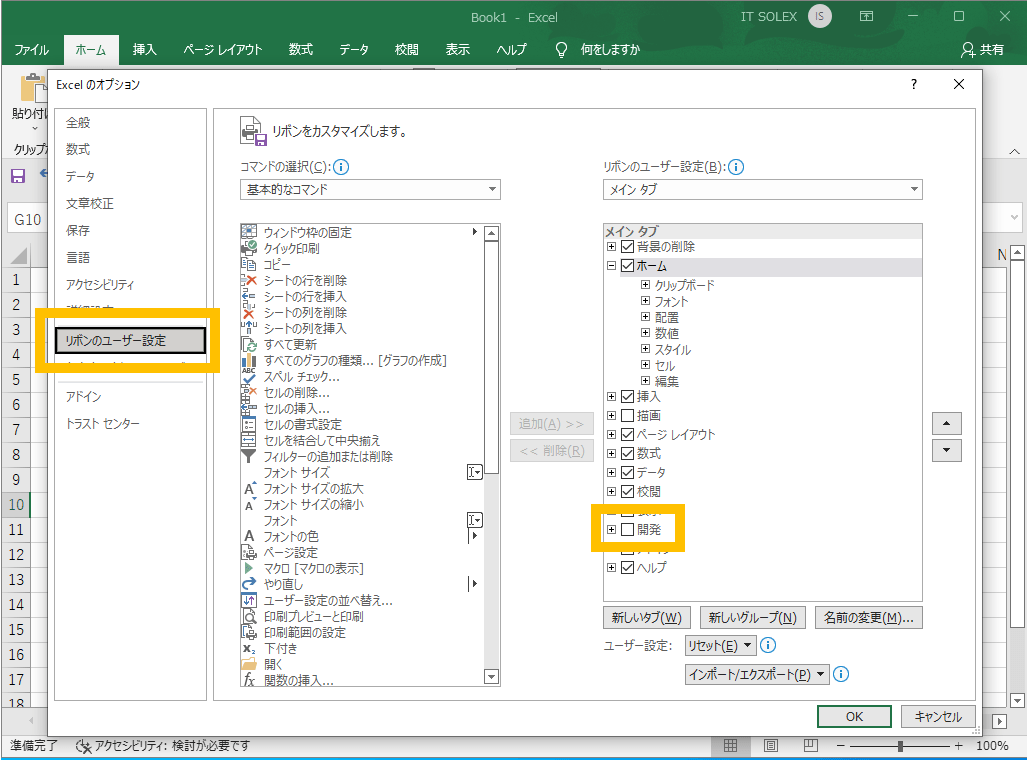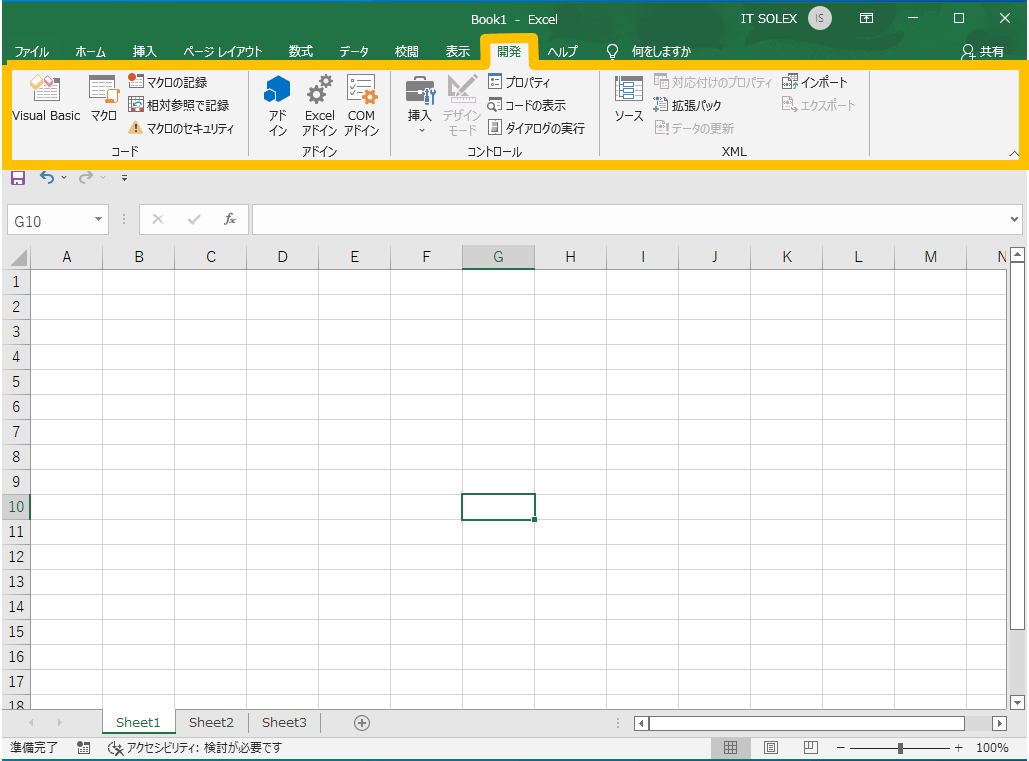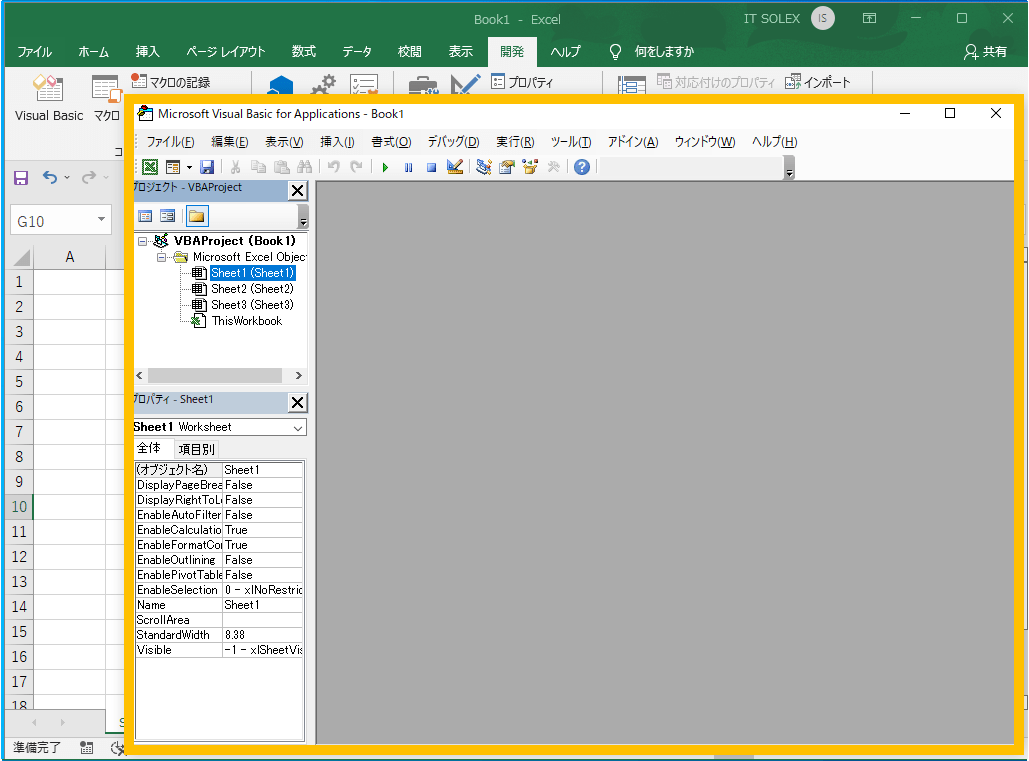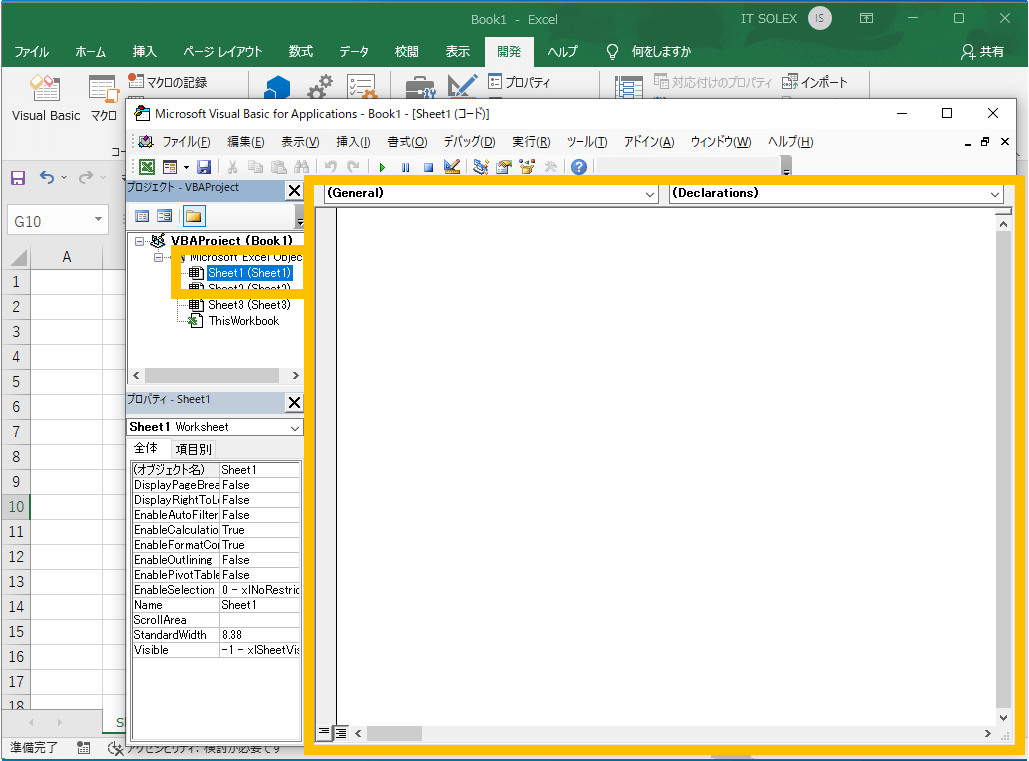はじめてのプログラミング
はじめてのプログラミング#002
- SYSTEM
- 2022年06月10日 08時43分

前回(はじめてのプログラミング#001)の投稿で、EXCELでプログラミングを始めるメリットをお伝えしました。
早速プログラミングを始めてみたいところですが、まずはExcelでプログラミング行うにあたり、名称をしっかり覚えましょう。名称を覚えたら、Excelでプログラミングを行う画面の開き方を解説します。
1.名称を正しく覚えよう
EXCELでプログラミングを行う際、最も重要なのが対象物です。プログラミング用語ではオブジェクトと言います。まずは、対象物の名称をしっかり覚えましょう。
1-1.ブック
1-2.シート
1-3.行・列
1-4.セル
1-5.レンジ
2.開発画面を準備しよう
EXCELには標準で開発環境が備わっています。しかし初期設定では、開発環境が表示されません。
開発環境を表示してみましょう。
この設定を1度行うと、次回からはExcelを起動するだけで、「開発タブ」(開発環境)が表示されます。
3.開発画面を見てみよう
開発メニューの一番左にある[Visual Basic]をクリックすると、開発画面が表示されます。
4.まとめ
今回は
- Excelの各オブジェクトの名称を覚える
- ブック Workbook
- シート Worksheet
- 行 Rows
- 列 Columns
- セル Cells
- レンジ Range
- 開発メニューの表示方法
- 開発画面の開き方
をお伝えしました。
次回は、いよいよプログラミングを始めて行きます。
- PR -
Google Adsense
- PR -
Google Adsense